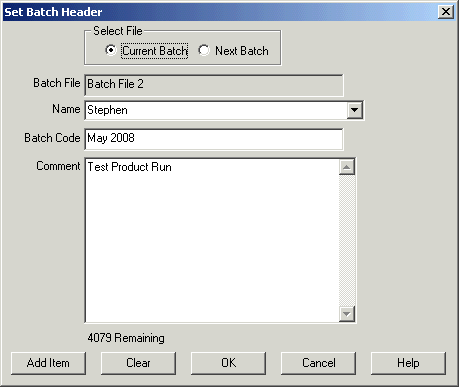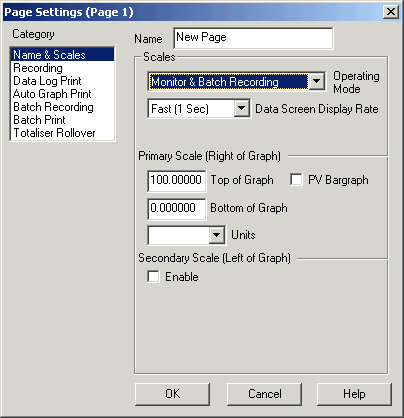
| Help Topics |
| Recorder Batching |
This facility allows the recorder page (of up to ten lines)
to be started and stopped either manually by the user or automatically by a
digital input into a station.
Each batch goes into one store file, and batches will be
recorded to the same file if the computer is restarted. Batch files can be
renamed. If the batch is not running, no data for the page will be stored (but
the data in data screen will still be up to date). Simultaneous batches can be
run using several pages in
batch mode at the same time.
Batch Optional settings:
The Batch system does not allow for custom reports to be saved and printed when the batch is completed (such as a report that would need Excel to generate).
This is setup in the Page Settings for each batch page accessed by clicking Configure Pages and Lines.
Both Batch Modes
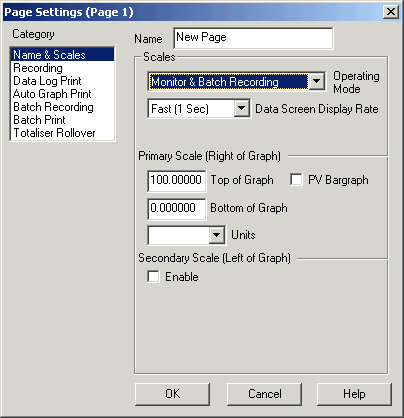
Set the Operating Mode to Monitor & Batch Recording
Batch Manual Mode
Click on Batch Recording Category.
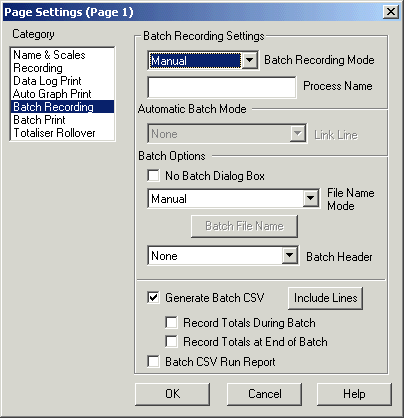
Set Batch Recording Mode to Manual. Set other options as needed and select options in Batch Print Category if needed. Click OK.
Start and Stopping manual batches.
View the Recorder Page (so that its Line Graph or Data
screen is visible).
Display the Batch Control window accessed from
Batch Control link on Page Title Bar at top of Recorder Window
Batch Control button on Line or Data tool bar at bottom of Recorder Window
On Display Menu, click "Batch Window"
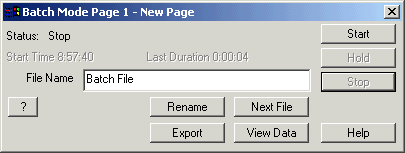
Enter a batch file name and click Start. You cannot use a filename that has already been used (as each batch has its own file)
To stop a batch, click the stop button
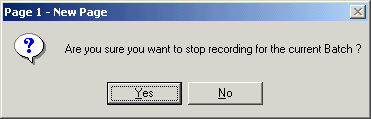
and click Yes.
Note: The Batch Control link and button is only visible in Line and Data display. It is not visible in History and Batch display as both these modes are manually adjustable graphical displays and thus wont update when the batch is started and stopped.
Automatic Batch mode
This mode allows a digital input to control when a batch
starts and stops. The batch is running when line is Healthy (a non zero value).
You must use a line to read the digital state.
Click on Batch Recording Category.
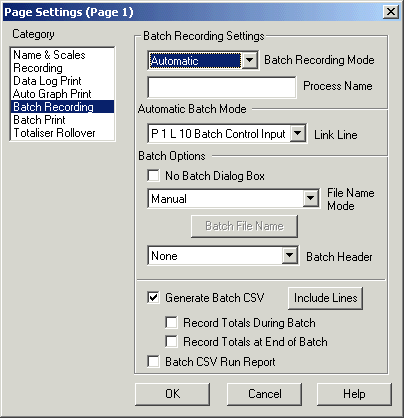
Set the Batch Recording Mode to Automatic.
Set the Link Line to the line that is used to control when the page starts and stops.
Batch Control window
When the Batch is automatic mode, the batch control window will still be accessible, however the Start and Stop buttons are removed as this function is controlled by the Link Line.
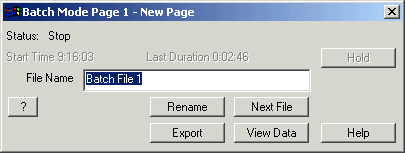
To record header information with a batch (such as product load, job details etc), use the Batch Header.
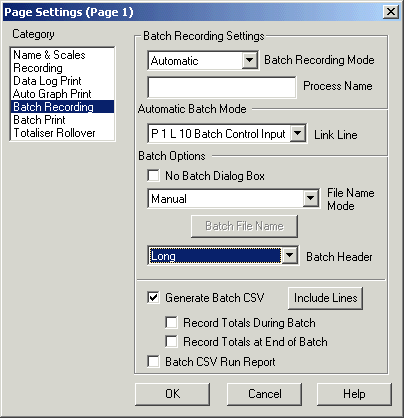
Set Batch Header to Short or Long.
Then on the Batch Control Window a "Header" button will be visible.
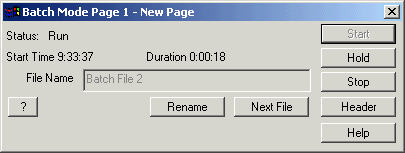
Click the Header button to enter header data.