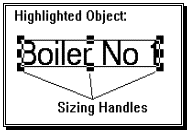
| Mimic Setup |
| Edit an Object |
Editing an Objects Settings
To edit the object setup,
double click the mouse's left hand button while the mouse pointer is on top of
the object to be edited. This brings up a dialog box that is appropriate
according to the type of object being edited, ie Analogue object dialog box for
analogue objects, Text object dialog box for text objects etc.
The
objects setup may be directly edited from that dialog box. Press "OK"
to make the changes or "Cancel" to abandon the dialog box. When the
"OK" button is pressed, the object will be redrawn on the screen,
reflecting the change in setup.
If
the object is Analogue, Digital, Bargraph or Text, the Colours and Fonts Dialog
box can be accessed by pressing the "Colour/Font" button on those
object's setup boxes.
Resizing
an Object with the mouse.
To resize an
object, the object needs to be selected so that it is highlighted.
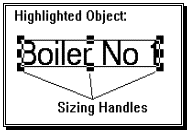
The
mouse pointer is then moved on top of the sizing handle and its pointer will
change indicating the direction of resizing that will happen. Press the left
button and drag the sizing handle to the new location. As the mouse is being
moved, the object's bounding rectangle will be redrawn.
Moving
an Object with the keyboard.
To
move an object with the keyboard, first select the object with the mouse so it
is highlighted. The cursor arrow keys can be used to move the object in the
required direction.
To
access the Object List dialog box.
Double
click the left button on any area of the Mimic work space that is not occupied
by an object. Then the object list dialog box will appear.
To
Find Objects.
Select
"Show All Borders" from the Edit Mode Options dialog. (Accessed from
Options Menu, Editing Options).
All objects will then have a border drawn around their bounding rectangles.
Finding
an Object with the mouse.
Objects
can be found with the mouse by moving the mouse pointer around the screen. When
the mouse pointer is on top of an object, the mouse pointer will change to the
"Object Indicator" cursor.
|
|
Object Indicator
Cursor. |
|
|
Edit Mode Cursor. |
Finding
a Hotspot with the mouse.
Hotspot
objects can be found by moving the mouse around the screen, when the mouse is
above a hotspot, the mouse pointer changes to a Hotspot indicator cursor.
|
|
Hotspot
Indicator Cursor. |