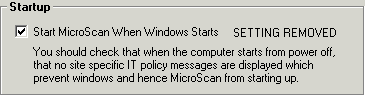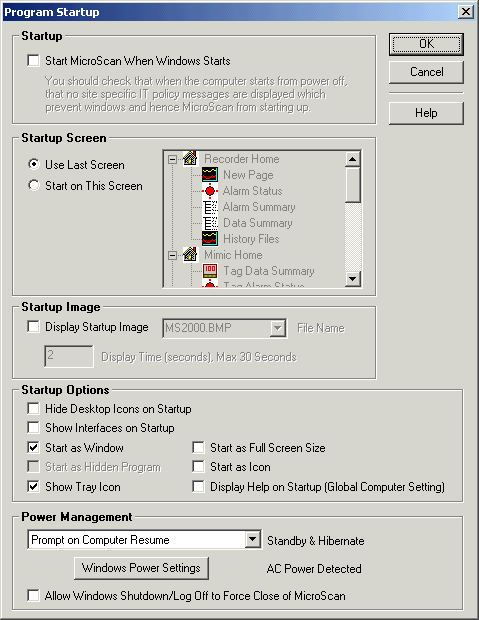
| Setup MicroScan |
| Setup Program Startup |
To setup program startup options, click the "Program Startup" link on the Setup Tools screen.
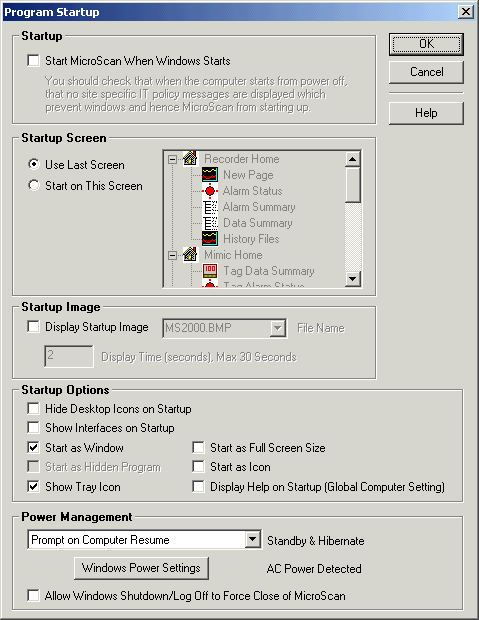
Startup
Start MicroScan When Windows Starts
Turn on to enable the auto starting of MicroScan when windows starts.
Startup Screen
Select Use Last Screen to Start on Last Screen or
Select Start on this screen to select the default MicroScan startup screen.
Startup Image
If required, enable and select a bmp file from the jobs setup folder to be
used as a splash screen when MicroScan starts.
Startup Options
| Setting | Meaning | Default |
| Hide Desktop Icons on Startup | Hides desktop icons when MicroScan starts. User must use password to access desktop. | Off |
| Show Interfaces on Startup | If checked, show interfaces on startup. | Off |
| Start as Window | If checked, start MicroScan as a window. | On |
| Start as Full Screen Size | If checked, start MicroScan as a maximized window. | Off |
| Start as Hidden Program | If checked, start Microscan as hidden, can be shown by right clicking on MicroScan tray icon. | Off |
| Start as Icon | If checked, start MicroScan as an icon. | Off |
| Show Tray Icon | Show MicroScan Icon in System Tray | On |
| Display Help On Startup | Show training guide help on startup. | On |
Power Management Options
| Setting | Meaning | Default |
| Standby & Hibernate | Setting to control how MicroScan reacts to windows power
messages Prompt on Computer Resume - On resume show user a dialog to show that MicroScan should be running all the time. Block Standby & Hibernate - If MicroScan is running the computer cannot go into standby or hibernate mode. Allow Standby & Hibernate - If MicroScan is running , windows can go into standby or hibernate mode. |
Prompt on Computer Resume |
| Windows Power Settings | Shows Windows Power Settings tab for control Panel. | n/a |
| Allow Windows Shutdown/Log to Force Close of MicroScan | If checked, MicroScan will not block hibernate or shutdown if if is locled up with full system protection. If full system protection is on, ordinarily MicroScan blocks any closing method unless the correct password has been entered. | Off |
Recommended Windows Power Settings for MicroScan
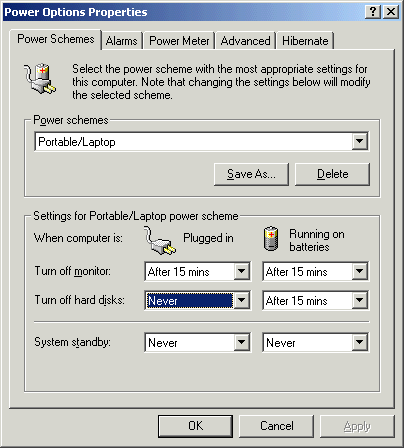
The most important settings are
Plugged in, Turn Off hard disks and System Standby: set both to never.
System Startup - SETTING REMOVED
If the Program Startup dialog reports "SETTING REMOVED" next to startup as below, it means that the MicroScan has been set to autostart, but the registry setting for this has been cleared. Click OK to make settings both the same.