Example Screen:
(this is NOT the file running on your computer):
Look for this Icon on your computer Desktop (once the file is saved there) and double click:
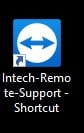
This file allows Intech to provide Remote Support assistance to your computer (via TeamViewer software).
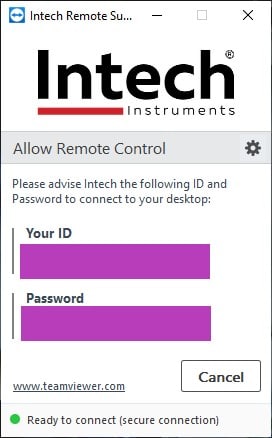
The file runs immediately without installation and does not require administrative rights – just download (for ease of use, we recommend saving the file to your computers’ Desktop), and run the exe (click ‘Yes’ if a UAC Warning window appears); then advise Intech of Your ID and Password.
Internet access is required. Support charges may apply.
First Time Running:
Upon running the software if you are greeted with a License Agreement Click ‘I Agree’.
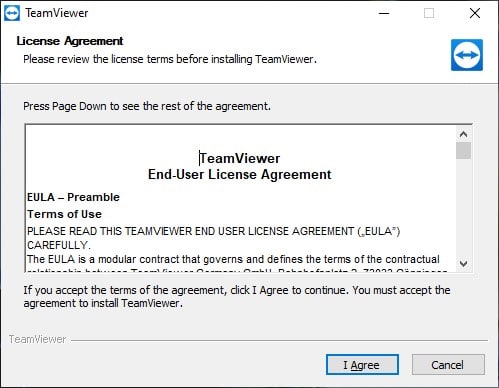
Click ‘Yes’ to install the software to your computer.
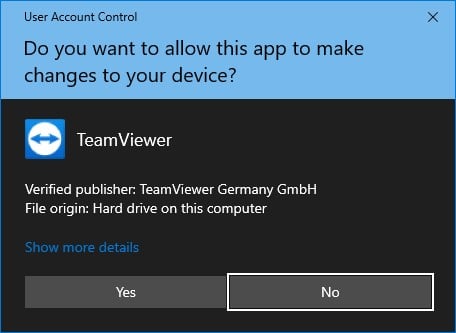
After the software has finished installing provide Intech with your ID and Password.
Help Information:
If you don’t have a connection to the internet, the window will look like this:
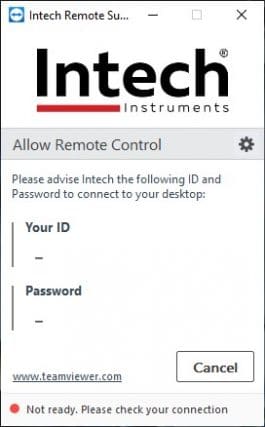
TeamViewer already running:
If you are greeted with the popup below.
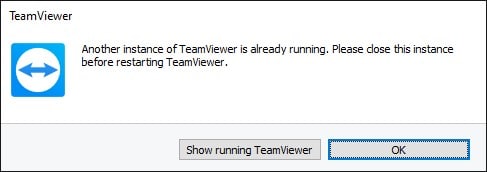
Click on ‘Show running TeamViewer’.
Once the running TeamViewer is showing, you can provide Intech with your ID and Password.
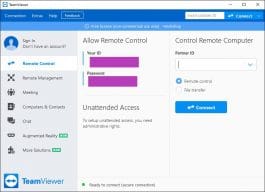
Note for MicroScan SCADA V5.1:
The Intech-Remote-Support.exe file is automatically included with MicroScan SCADA V5.1 – access via the shortcut at:
Start > All Programs > MicroScan Software > Remote Support.
Note that the Intech-Remote-Support.exe file installed with MicroScan SCADA V5.1 may not be the latest version as linked on this page.
