Omni7 Installation Software - for Data Loggers:
Omni7 is a Windows desktop application designed to run as a single user application in a single user account.
It is not a service.
Windows 10
Windows 8.1 / 8 (Omni7 does not function as a Metro app)
Windows 7
Hardware requirements are as required for Windows.
Must be clean installs and not upgrades from a previous version of Windows.
Q: Can I run Omni7 on a Windows tablet for data collection from a Data Logger in the field?
A: Intech have successfully tested doing this on tablets running Windows 10 / 8.1 with Omni7 – the Windows tablet must have a Standard size USB Port to plug in the DLCxUSB download cable for connection to the Data logger.
Any version of Windows running in a Virtual Desktop (as USB devices are not supported).
Windows 10 S / RT (as software cannot be installed).
Windows XP Mode running on Windows 7 Virtual PC.
Thin Clients (Remote Desktop Connection / Terminal Server).
Windows Vista (Microsoft ended support in April, 2017).
Windows XP (Microsoft ended support in April, 2014).
Windows 2000 (Microsoft ended support in July, 2010).
Windows NT 4.0, ME, 98, 95, 3.1. Microsoft DOS.
Operating systems other than Windows (e.g. Linux, iOS, Mac OS, Android, etc).
- Up to 50 MB of hard disk space is required for the install, with extra space for data files.
- At least 1x USB Port (Standard size) or Serial Port as required for communications.
- The required FTDI USB driver must be installed during the installation – see below for steps. Do NOT connect a USB download cable before the Omni7 software has been completely installed!
- CD ROM drive (if software is supplied on CD), or download via the link below.
- Screen Size 1024×768 VGA or higher (800×600 VGA minimum). The software is not designed for operation on 640×480 VGA.
- An Administrator account or password will be required for installation and may also be needed for operation. Contact your IT support for this if needed.
- Due to recent Windows security updates by Microsoft (May 2017), the user running the Omni7 program may need to be granted Modify rights to the hidden folder C:\ProgramData\Omni7 and also C:\Program Files (x86)\Omni7
- User Account Control (UAC) may need to be disabled for Omni7 to operate correctly.
- Omni7 requires manual connection and disconnection to a data logger using the Green ‘Connect’ and Red ‘Disconnect’ buttons. It will not connect to a data logger automatically.
- When selecting/zooming a part of the data graph view – you may need to ‘Right click’ and select the ‘Redraw graph’ option.
View Omni7 Tech Support Information
Please view if you are having trouble connecting with a logger.
The USB FTDI CDM Drivers are required for using USB download cables. Driver installation is not automatic.
The following screens explain the steps required once Omni7 itself has been installed:
This window appears once you click ‘Finish’ on the Omni7 installation. Do NOT click ‘Cancel’.
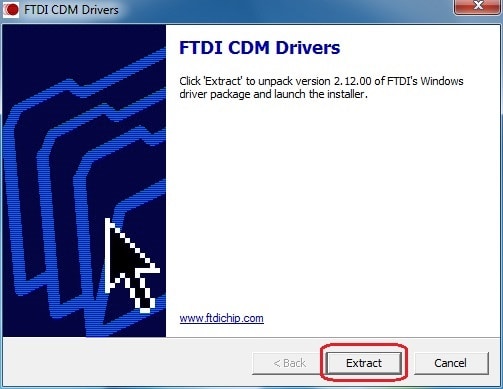
Click ‘Extract’.
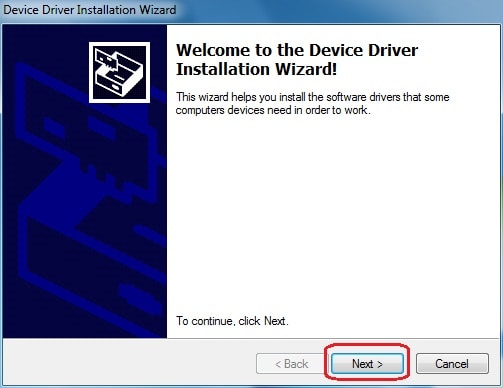
Click ‘Next >’.
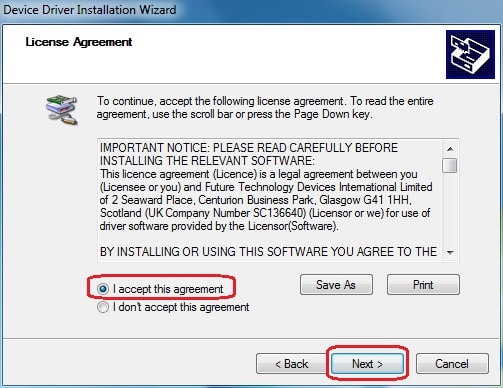
Click on ‘I accept this agreement’, then Click ‘Next >’.
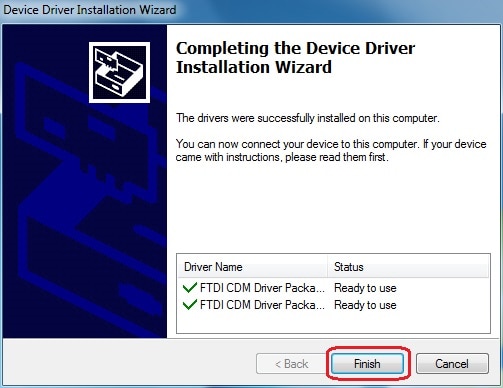
Click ‘Finish’.
Plug in the USB download cable and wait for Windows to attach the driver.
With a data logger connected, Open Omni7 and click the ‘Connect’ button (with USB selected – default).
