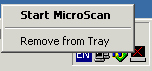
| Start MicroScan |
For
Windows XP:
Click
Start, All Programs, MicroScan V5 Software, Start MicroScan.
An icon
can be created on the desktop to start the MicroScan program. If you wish to do
to so, create a shortcut on the desktop and use the program “startv5.exe” in
the installdir folder to start the program.
Auto Start MicroScan
Once
configuration is complete, the program normally auto starts when windows starts
with no user intervention. This allows the software to restart, should the
computer restart for any reason. This setting is made on the Program Startup
dialog box, accessed from the Setup Tools screen.
Important Note for Windows XP Auto Updates:
You
should normally enable the autostarting of MicroScan, as Windows XP can auto
reboot itself when a security or general update has been installed.
Thus the computer needs to be able to restart MicroScan on Windows restart to
allow continued monitoring.
Startup Screen
When
MicroScan starts, the program shows the view that was being shown at the time of
program close. If you wish to start on a particular screen this setting can be
made on the Program Startup dialog box on the Setup Tools screen.
Right
click on the MicroScan V5 system tray icon, and click Start MicroScan.
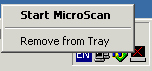
OR
double click on the MicroScan V5 system tray icon, and click Start System Now on
the System Run dialog box.
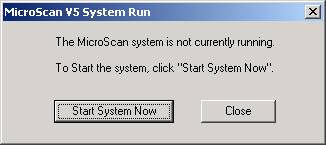
Auto Logon To Windows
The computer should be set up to allow windows to start and thus MicroScan to start. If your computer requires manual intervention to allow the computer to start, it is possible that normal monitoring will be suspended until windows can start normally, thus monitoring and alarms will NOT be checked.
This has been seen on a site, where the IT dept has logon user messages because of their IT policy that must be manually accepted before windows can start.