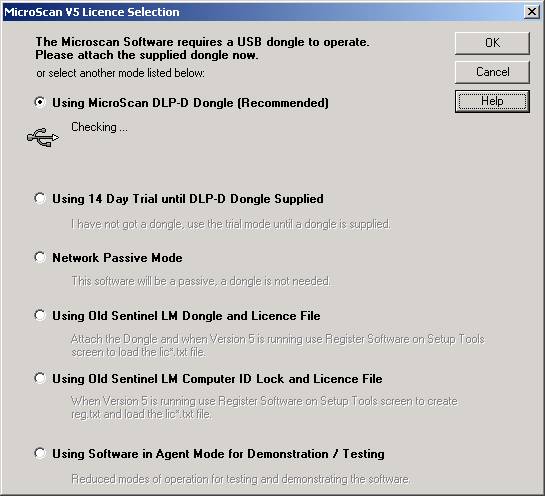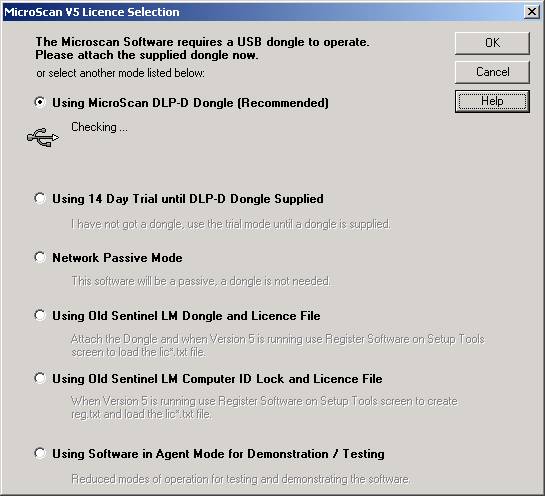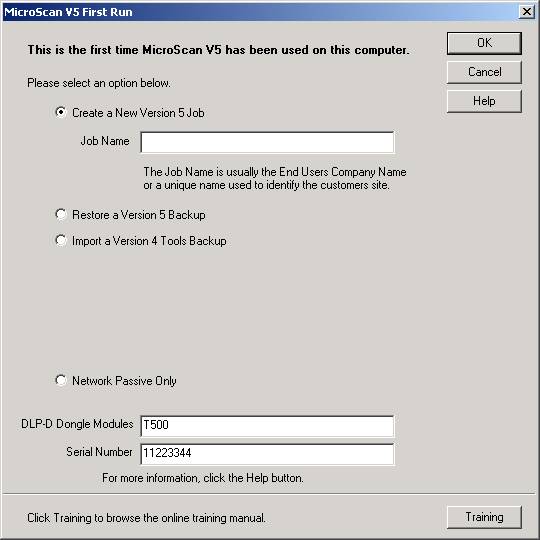| Setup Tools |
| MicroScan V5
Licence Selection |
Normally when you start Version 5 for the first time on a computer, the
MicroScan DLP-D dongle should be attached first and the software will go straight
to the MicroScan
First Run screen.
NOTE: If however the dongle is not attached (not supplied or not
needed), the following dialog appears which allows
selection of different Licence modes.
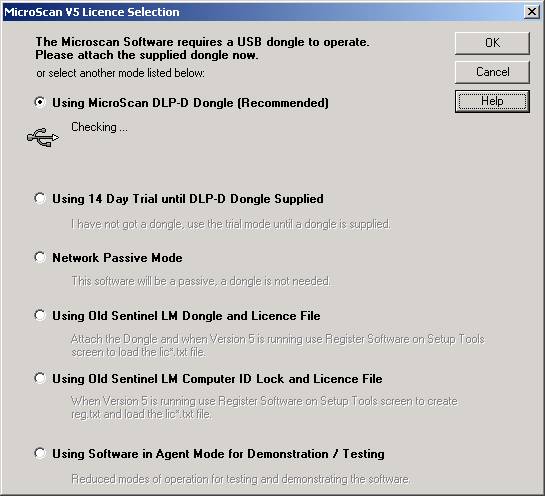
- Using a MicroScan DLP-D Dongle
If you have a MicroScan DLP-D dongle, attach it now and the dialog will disappear
and will go to the First Run dialog.
- Using Trial until a dongle is supplied
If you do not have a Dongle i.e running the software from an Internet
Download, select "Using 14 Day Trial".
See MicroScan DLP-D Trial Selected.
- Setting up a Network Passive
If the software is being used to setup a passive, a Dongle is not required,
select "Network Passive Mode"
- Using with Sentinel LM dongle and Lic*.txt file
If you have a Sentinel LM dongle and matching lic*.txt file, use this
selection.
When V5 starts, you will be able to use Register Software to load the lic
file to match the dongle.
See MicroScan LM Dongle Trial Selected.
If you start Version 5 with a LM Dongle attached to the computer, the start
sequence will automatically pick this as the default selection.
- Using with Sentinel LM Computer ID lock
If you have a Computer ID lic*.txt file, select this option to use Register
Software to load the lic*.txt file.
See MicroScan Computer ID Selected.
- Using in Agent mode
Use this option if you are an Agent or integrator and wish to try out or
support the MicroScan software on a computer without having a dongle or
licence installed.
First Run dialog with MicroScan DLP-D Dongle attached
The First Run dialog appears below when the MicroScan DLP-D dongle is found
on Version 5 start
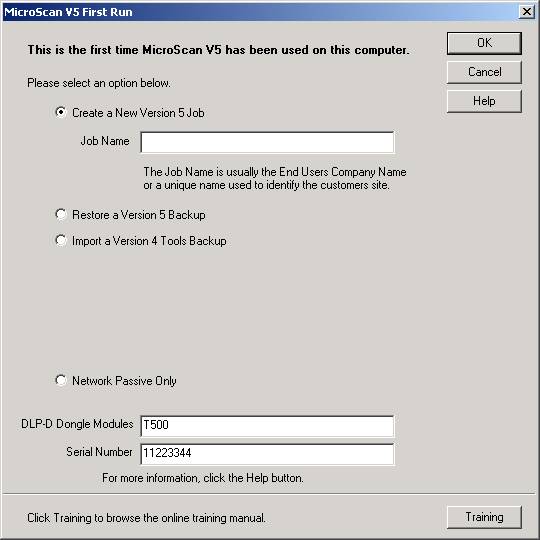
Note the display of modules and serial number at the bottom of the dialog.
See Also
MicroScan First Run
MicroScan DLP-D
Contents
MicroScan DLP-D
Overview
Register Software