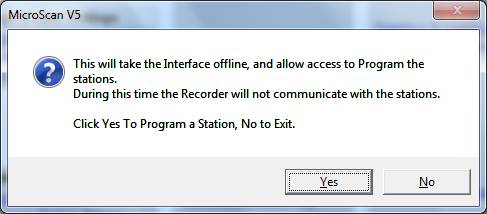
| ZigBee Wireless Data Links | |
| Program Station Setup Base |
The Base program station setup dialog allows you to test the base to computer connection and see the status of the ZigBee network. Like the 2100-A16 station programming dialog, this one talks directly to the base without needing any additional setups (apart from adding base to MicroScan map) to make it work.
To access, on Setup Tools, click Program Station Setups.
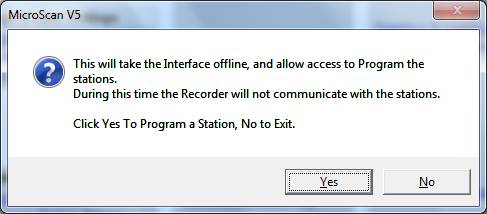
Click Yes to continue.
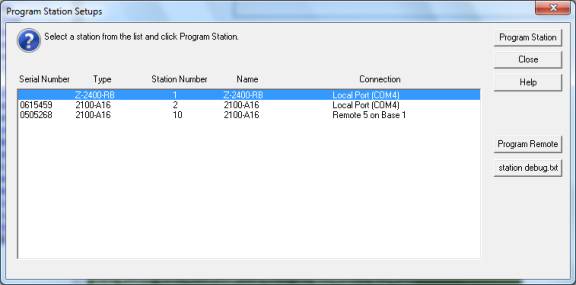
Select the base, and click Program Station.
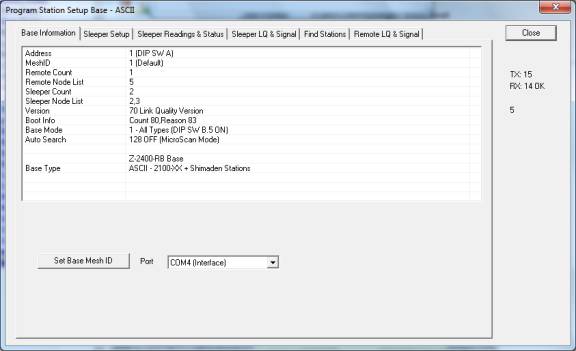
The Base Information tab is shown.
Key information shown:
| Address | The address of the base as read from DIP switch A. |
| Mesh ID | Mesh ID of the base (normally 1 (Default) unless set by Set Base Mesh ID) |
| Remote Count | Number of remotes on the base |
| Remote Node List | The nodes of each remote (ie DIP switch A on each remote) |
| Sleeper Count | Number of sleepers on the base |
| Sleeper Node List | The nodes of each sleeper (ie DIP switch A on each sleeper) |
| Version | Software version of base |
| Boot Info | Base boot count & reason code |
| Base Mode | DIP SWB 5 Setting |
Error Messages shown:
1. Base is set to same node address as a remote
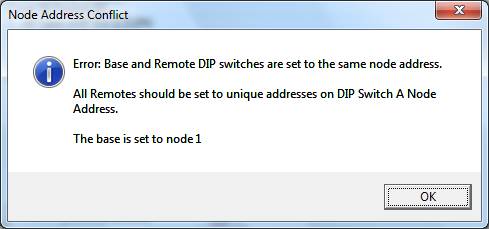
2. Two remotes set to same node address
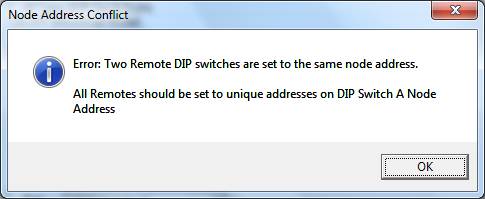
Note: The software can detect two remotes set to the same node number, but it cannot detect when two sleepers have been set to the same node number.
Sleeper Setup tab
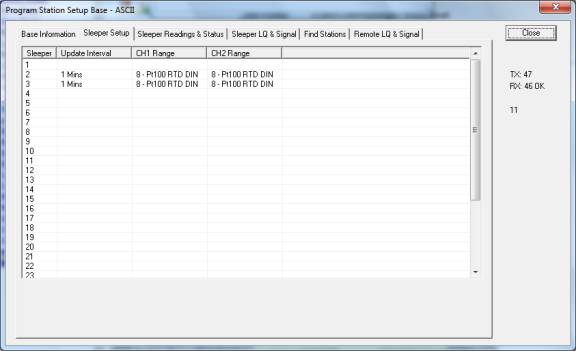
This shows the Update interval of each sleeper along with the input ranges of CH1/CH2 (note sleeper input ranges can only be set via XU Setup program).
Sleeper Readings & Status tab
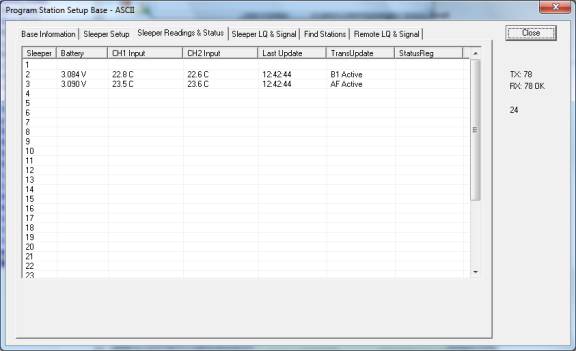
This shows each sleepers Battery voltage, CH1 and CH2 input readings. Last Update time is when this screen picks up a change in sleeper reading and does not refer to a global MicroScan sleeper update time.
Sleeper LQ and Signal
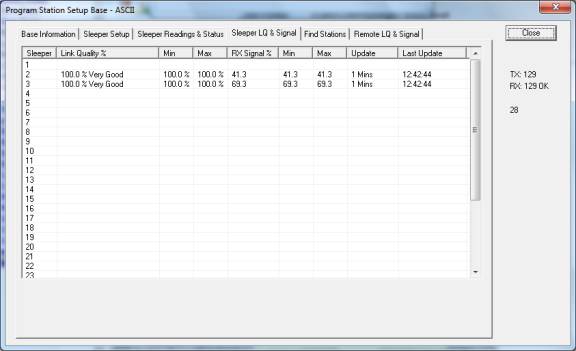
The sleeper LQ gives a 0-100% Link quality value, and should always be 100%. RX Signal % gives a rx signal strength indication.
The remote signal/LQ values can be read to graphs, please see Reading Sleeper LQ & RX Signal to MicroScan graphs
Find Stations
This tab appears when the base is connected to remotes, to allow MicroScan to scan stations that are attached to the selected remotes.
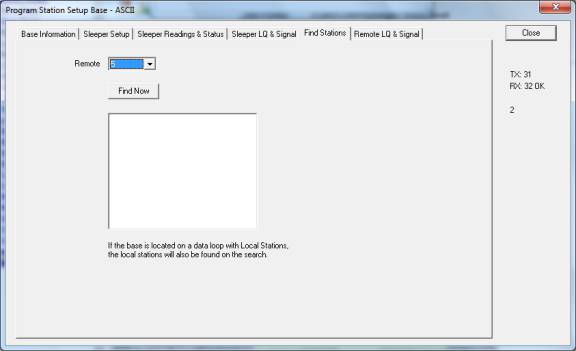
Select a remote and click Find Now to scan for stations.
Results of Find Stations:
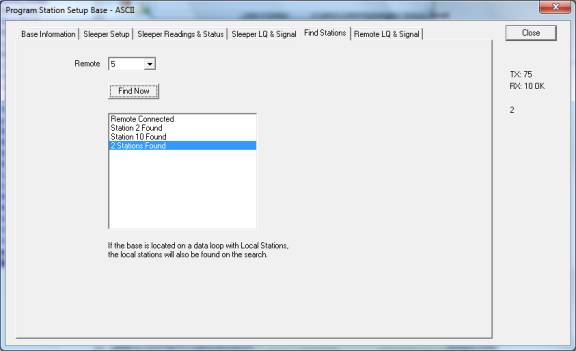
Station
2 found (on local data loop)
Station 5 found (wired to remote number 5).
Remote LQ & Signal
The Remote LQ & signal tab allows the base to remote link to be check for RX signal and LQ values.
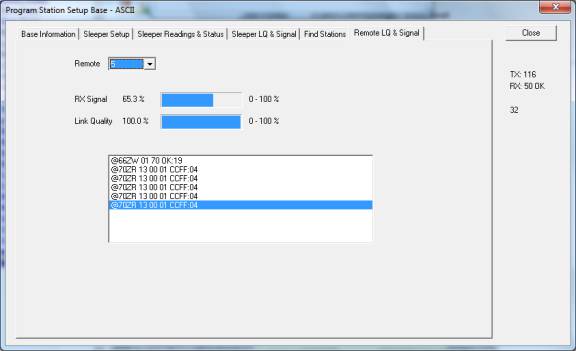
Select the remote required and the RX Signal and Link Quality values will be read and displayed in bar graph form.
Please note the Remote RX Signal can jump up and down to different levels as the path that the remote may take to the base changes (especially if the remote is in near location to other remotes around the base).
The remote signal/LQ values can be read to graphs, please see Reading Remote LQ & RX Signal to MicroScan graphs.