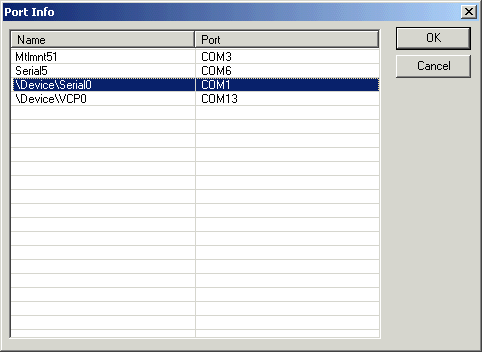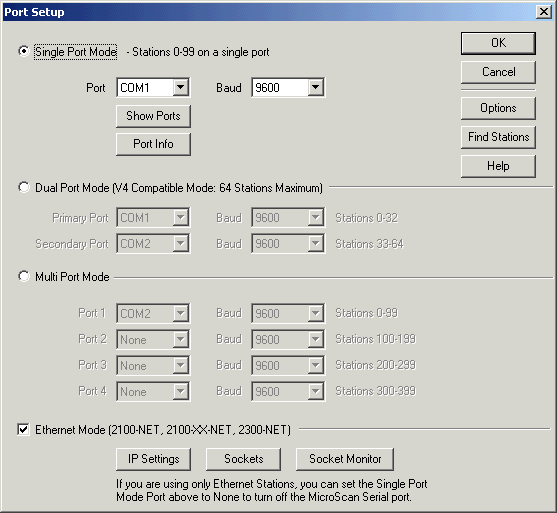
| Setup MicroScan |
| MicroScan Interface |
The MicroScan Interface settings are used to select ports to be used, set additional options and enable Ethernet Mode.
To Access:
The following dialog is displayed
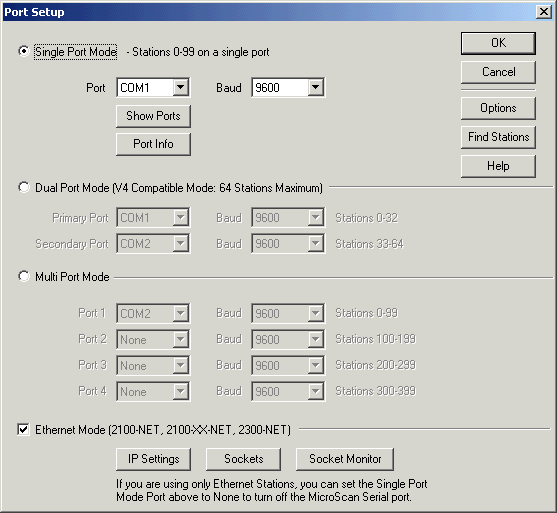
Select the Port mode required and click OK.
For additional options, click Options.
To Test stations, click Find Stations.
For information on ports available on the computer, click Show
Ports.
Port Mode Settings
| Single Port Mode | 1 COM port connected to stations |
| Dual Port Mode | V4 Legacy Mode Stations 0-31 on Primary Port Stations 32-63 on Secondary Port |
| Multi Port Mode | Stations 0-99 on Port1 Stations 100-199 on Port2 Stations 200-299 on Port3 Stations 300-399 on Port4 Can be used with up to 4 ports used (i.e ports 1,2,3 and 4 set to None). |
| Ethernet Mode | For connection to stations on 2100-A16-NET, 2100-NET or
2300-NET. Can be enabled with any of the other port modes. To add Ethernet stations to MicroScan, enable this mode FIRST, and then the Add Station Wizard will be able to match a station at an IP address to a station number automatically. |
Ethernet Mode Settings
These settings support the connection of ethernet based stations to MicroScan.
IP Settings
Sets the IP settings for each station, these settings are normally automatically
managed by the Add Station Wizard when it is told it is adding an ethernet based
station. See Interface IP
Settings.
Socket Settings
These are additional IP settings to allow the ethernet modes to be tuned. See Socket
Settings.
Default settings are normally OK for these settings.
Socket Monitor
The socket monitor is additional error checking on the ethernet station which
allows faster timeout if the station cannot be found.
The settings are made in Socket Monitor as shown below
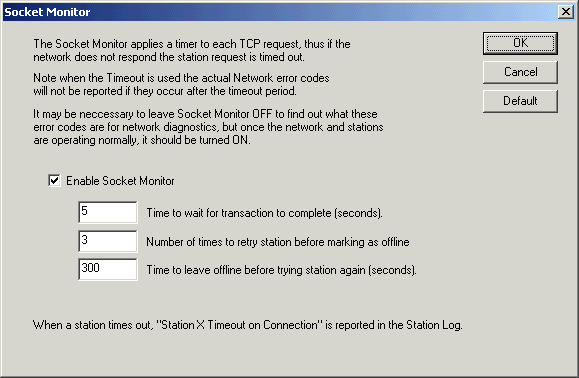
Default settings are normally OK for these settings
NOTE: To test the MicroScan system without Interfaces or stations connected, DO Not turn them OFF in the System Modules dialog box. Instead use the Stations test mode as documented in How do I test the 2100-XX stations offline.
NOTE: If you cannot access ports on the computer, you can use the Windows Tool Process Explorer to view which programs have a port open, see Using Process Explorer to Find Programs using Serial Ports.
Port Info
Port Info gives a diagnostic dialog showing the ports settings for each port as stored in the windows Registry