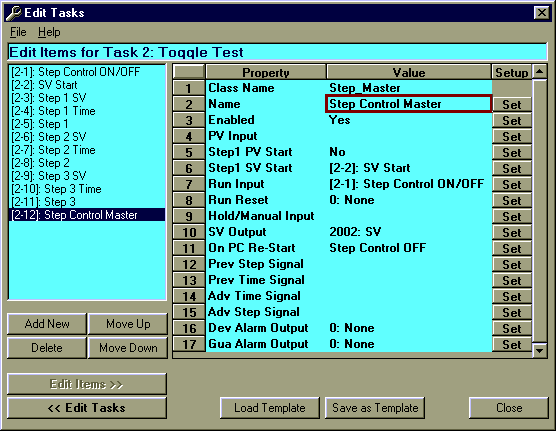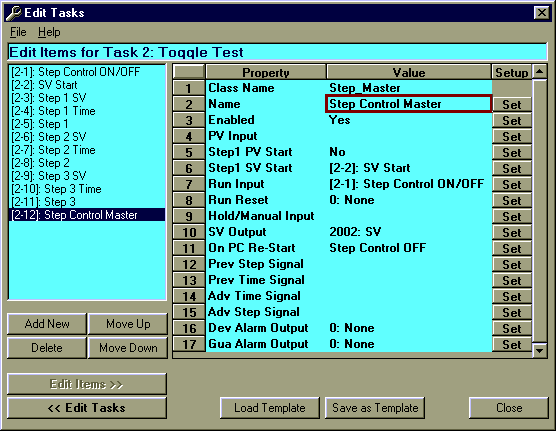Step Control Example #1
Simple Step Control
This example will guide you through setting up a simple Step Control.
First lets specify what our simple Step Control is to do:
- Start with a Set Value of 15.
- Ramp to a Set Value of 95 over a time period of 60 seconds - this will be Step 1.
- Hold the Set Value of 95 for a time period of 120 seconds - this will be Step 2.
- Ramp down to a final Set Value of 25 over a time period of 90 seconds - this will be Step 3.
The above specifies a simple, 3 Step, Step Control which starts with a specified Set Value.
To make this simple Step Control work we will need to have access to an analogue output for sending the current Set Value and a digital input for signaling the ON/OFF of the Step Control.
MicroScan Setup
- Run the MicroScan Setup Manager.
- Add a new Input Tag for the Step Control ON/OFF signal. We will assume that this is coming from a "digital input" which is manually switched in the field.
- Add a new Output Tag for the Step Control Set Value. We will assume that this is an "analogue output" which is writing to the SV of a Shimaden SR73A Controller.
- Start MicroScan so that the MicroScan Interface and the Tag Data base only are running. You can check your setup so far by using the MicroScan Workout program.
- When satisfied that the ON/OFF Input Tag and the SV Output Tag are both working correctly stop MicroScan.
MicroScan Tool Box Setup
- First set the MicroScan Tool Box to Auto Start with MicroScan.
- Start the MicroScan Tool Box Setup program.
- Select the Task button, the Task editing form will appear.
- Add a new Task by clicking on the "Add New" button. Set the new Task's properties as follows:
- Class Name = Block
- Name = Simple Step Control
- Enabled = Yes
- Scan Time = 10 seconds
- Click on the button "Edit Items >>" and the Items editing form will appear.
- Add a new ITEM for the ON/OFF signal by clicking on the "Add New" button. The Add New Item form will appear. Select the Category "Input" and then select the ITEM "In_InputTag". Now click on the OK button. This will return you to the Item Setup form. Now setup the ITEM which you have just added:
- Class Name = In_InputTag
- Name = Step Control ON/OFF
- Enabled = Yes
- Type = GetValue
- Input Tag = select the Input Tag that you have previously setup for the ON/OFF signal.
- Add a new ITEM for SV Start. The Category is "Math" and the ITEM is "Math_Value". Set the properties as follows:
- Class Name = Math_Value
- Name = SV Start
- Enabled = Yes
- Fixed Value = 15
- Add a new ITEM for Step1-SV. The Category is "Math" and the ITEM is "Math_Value". Set the properties as follows:
- Class Name = Math_Value
- Name = Step1 - SV
- Enabled = Yes
- Fixed Value = 95
- Add a new ITEM for Step1-Time. The Category is "Math" and the ITEM is "Math_Value". Set the properties as follows:
- Class Name = Math_FixedValue
- Name = Step1 - Time
- Enabled = Yes
- Fixed Value = 60
- Add a new ITEM for Step 1. The Category is "Step Control" and the ITEM is "Step_Step". Set the properties for Step 1 as follows:
- Class Name = Step_Step
- Name = Step 1
- Enabled = Yes
- SV at Step End = select the previous ITEM "Step 1 - SV"
- Step Time Interval = Seconds
- Step Time Duration = select the previous ITEM "Step1 - Time"
- Dev Alarm Enabled = No
- Dev Alarm Delay = leave this blank
- (Gua) Dev Hi = leave this blank
- (Gua) Dev Lo = leave this blank
- Gua Type = None
- Gua Alarm Time = leave this blank
- Gua Alarm Action = Wait
- Add a new ITEM for Step2-SV. The Category is "Math" and the ITEM is "Math_Value". Set the properties as follows:
- Class Name = Math_Value
- Name = Step2 - SV
- Enabled = Yes
- Fixed Value = 95
- Add a new ITEM for Step2-Time. The Category is "Math" and the ITEM is "Math_Value". Set the properties as follows:
- Name = Step2 - Time
- Enabled = Yes
- Fixed Value = 120
- Add a new ITEM for Step 2. The Category is "Step Control" and the ITEM is "Step_Step". Set the properties for Step 2 as follows:
- Class Name = Step_Step
- Name = Step 2
- Enabled = Yes
- SV at Step End = select the previous ITEM "Step 2 - SV"
- Step Time Interval = Seconds
- Step Time Duration = select the previous ITEM "Step2 - Time"
- Dev Alarm Enabled = No
- Dev Alarm Delay = leave this blank
- (Gua) Dev Hi = leave this blank
- (Gua) Dev Lo = leave this blank
- Gua Type = None
- Gua Alarm Time = leave this blank
- Gua Alarm Action = Wait
- Add a new ITEM for Step3-SV. The Category is "Math" and the ITEM is "Math_Value". Set the properties as follows:
- Class Name = Math_Value
- Name = Step3 - SV
- Enabled = Yes
- Fixed Value = 25
- Add a new ITEM for Step3-Time. The Category is "Math" and the ITEM is "Math_Value". Set the properties as follows:
- Class Name = Math_Value
- Name = Step3 - Time
- Enabled = Yes
- Fixed Value = 90
- Add a new ITEM for Step 3. The Category is "Step Control" and the ITEM is "Step_Step". Set the properties for Step 3 as follows:
- Class Name = Step_Step
- Name = Step 3
- Enabled = Yes
- SV at Step End = select the previous ITEM "Step 3 - SV"
- Step Time Interval = Seconds
- Step Time Duration = select the previous ITEM "Step3 - Time"
- Dev Alarm Enabled = No
- Dev Alarm Delay = leave this blank
- (Gua) Dev Hi = leave this blank
- (Gua) Dev Lo = leave this blank
- Gua Type = None
- Gua Alarm Time = leave this blank
- Gua Alarm Action = Wait
- Add a new ITEM for the Step Control Master. The Category is "Step Control" and the ITEM is "Step_StepMaster". Set the properties as follows:
- Class Name = Step_StepMaster
- Name = Step Master
- Enabled = Yes
- PV Input = leave this blank
- Step 1 PV Start = No
- Step 1 SV Start = sekect the ITEM named SV Start
- Run Input = select the first ITEM named "Step Control ON/OFF". Refer to Run Options for other configurations.
- Run Reset = leave this blank
- Hold/Manual Input = leave this blank
- SV Output = select the MicroScan Output Tag for the Step Control SV.
- On PC Restart = Step Control OFF
- Prev Step Signal = leave this blank
- Prev Step Time = leave this blank
- Adv Step Time = leave this blank
- Adv Step Signal = leave this blank
- Dev Alarm Output = None
- Gua Alarm Output = None
The MicroScan Tool Box Task should look like this:
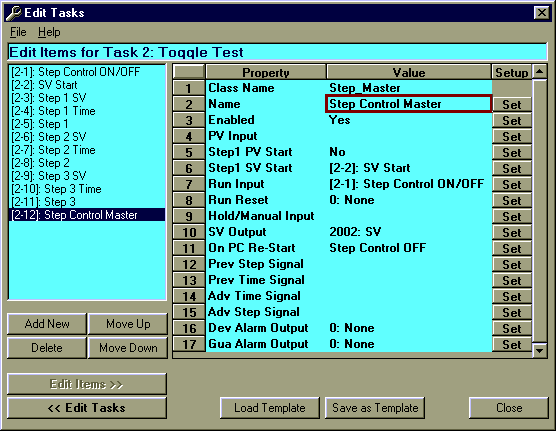
This completes setting up a simple Step Control.
To keep a copy of this example for future reference click on the button "Save as Template".
Now close the MicroScan Tool Box Setup program and start MicroScan.
When you turn the "Step Control ON/OFF" switch on in the field you should see the SV on the controller ramping to suit.
When the Step Control has finished it will not be able to be restarted until the switch has been turned off, the Step Control updated, and then the switch turned back on.
 Back to Items Index
Back to Items Index
 Back to Contents
Back to Contents